Как правильно отсканировать документ

В настоящее время уже давно все пользуются различными периферийными устройствами, облегчающими трудовые будни человека. К таким устройствам относятся и персональный компьютер, и многофункциональный принтер или обычный сканер.
Всё чаще и чаще уже любой документ необходимо подавать в электронном формате как с использованием цифровой электронной подписью, так и без неё.
Но среди всех граждан, есть и такие граждане, которые не знают, как правильно отсканировать документ на компьютер чтобы потом была возможность его в нормальном качестве распечатать или отправить в электронном формате.
Как правильно отсканировать документ на компьютер
Далеко не редкость, что на многих ресурсах уже опубликованы требования к сканированным документам и к их названиям. Но чтобы долго не искать их мы озвучим в этой статье самые распространённые рекомендации и расскажем, как правильно сделать скан документа.
Сканирование документов нынче возможно даже при помощи обычного мобильного телефона (смартфона) или планшета, но в данной статье будет описан иной, самый простой вариант сканирования.
Важным моментом является разрешение документа и тип сохраняемого файла. Вы можете делать сканы документов в виде «один лист равно один файл» или «несколько листов в одном файле».
Самый удобный формат на текущий момент является сканирование документа в файл pdf. Данный формат файла в последующем возможно подписать электронной цифровой подписью и направить в электронном формате адресату.
Требования к сканированным документам
Оптимальное разрешение сканирования
Важно
Документы подготавливаются с использованием периферийных устройств с разрешением не менее 300dpi (точек на дюйм) в масштабе 1:1 при сканировании документа на бумажном носителе соответствующего международному стандарту ISO 216 в формате А4, А5, А6, А7, А8.
DPI (произносится как ди-пи-ай) — сокращение для англ. dots per inch, количество точек на дюйм.
При сканировании документа на бумажном носителе соответствующего международному стандарту ISO 216 в формате А0, А1, А2, А3 допускается изменение масштаба и рекомендуется сохранение в виде графического растрового формата.
Формат электронного документа может быть
- В виде графического растрового формата с расширением PNG
PNG (англ. portable network graphics, сокращение произносится по-английски /pɪŋ/) — растровый формат хранения графической информации, использующий сжатие без потерь по алгоритму Deflate.
- В виде графического растрового формата с расширением BMP
BMP (от англ. Bitmap Picture) — формат хранения растровых изображений, разработанный компанией Microsoft. Файлы формата BMP могут иметь расширения .bmp, .dib и .rle.
С форматом BMP работает огромное количество программ, так как его поддержка интегрирована в операционные системы Windows и OS/2.
- В виде графического растрового формата с расширением JPEG
JPEG (произносится «джейпег», англ. Joint Photographic Experts Group, по названию организации-разработчика) — один из популярных растровых графических форматов, применяемый для хранения фотографий и подобных им изображений. Файлы, содержащие данные JPEG, обычно имеют расширения (суффиксы) .jpg, .jfif, .jpe или .jpeg. Однако .jpg является самым популярным из них на всех платформах. MIME-тип — image/jpeg.
- В виде графического растрового формата с расширением TIFF
TIFF (англ. Tagged Image File Format) — формат хранения растровых графических изображений. TIFF стал популярным форматом для хранения изображений с большой глубиной цвета. Он используется при сканировании, отправке факсов, распознавании текста, в полиграфии, широко поддерживается графическими приложениями.
- В виде межплатформенного открытого формата электронных документов с расширением Portable Document Format (PDF)
Portable Document Format (PDF) — межплатформенный открытый формат электронных документов, изначально разработанный фирмой Adobe Systems с использованием ряда возможностей языка PostScript. В первую очередь предназначен для представления полиграфической продукции в электронном виде. Для просмотра существует множество программ, а также официальная бесплатная программа Adobe Reader. Значительное количество современного профессионального печатного оборудования имеет аппаратную поддержку формата PDF, что позволяет производить печать документов в данном формате без использования какого-либо программного обеспечения. Традиционным способом создания PDF-документов является виртуальный принтер, то есть документ как таковой готовится в своей специализированной программе — графической программе или текстовом редакторе, САПР и т. д., а затем экспортируется в формат PDF для распространения в электронном виде, передачи в типографию и т. п.
Форматы сканированных документов в виде TIFF и PDF имеют возможность многостраничного хранения отсканированных документов. Именно поэтому мы рекомендуем использовать именно эти два формата. Но преимущественно – PDF.
Что потребуется для сканирования документа
Для сканирования документа потребуется:
- персональный компьютер
- сканер или МФУ
- специальная программа для вашего сканера или МФУ
Для нормальной работы по сканированию документов в необходимый формат лучше всего использовать специальные программы, относящиеся к вашему сканеру или МФУ.
Возможно использовать специальные универсальные сторонние программы, к примеру — ABBYY FineReader, а также для быстрого сканирования подходит программа InfranView.
Надо учитывать, что для успешного сканирования, у Вашего МФУ обязательно должен стоять драйвер скана, т.к. если у Вас просто стоит драйвер на принтер, это ещё не означает, что Ваш скан будет работать. Ярким примером являются МФУ фирмы Kyocera и некоторые другие производители, для которых нужно специально ставить драйвер для сканирования. Кроме того, для таких устройств работа со сканом возможна только в специальной родной утилите, либо во встроенной программе «Факсы и сканеры» в Windows.
Если нет специальной программы сканирования
Чтобы отсканировать документ на компьютер с принтера, документ нужно разместить в универсальный принтер и активировать функцию сканера.
Например, при использовании Windows 7, 8, 10 возможно использовать “Факсы и сканеры Windows”:
Windows 7, 8
Нажмите кнопку “Пуск”, выберите пункт “Все программы”, а затем нажмите “Факсы и сканирование Windows”.
Нажмите кнопку “Сканировать” внизу левой панели.
На панели инструментов нажмите кнопку “Новое сканирование”.
В диалоговом окне “Новое сканирование” щёлкните список “Профиль” и выберите “Документы”. После этого будут автоматически отображены настройки сканирования документа по умолчанию, которые можно применить или изменить.
Чтобы увидеть, как будет выглядеть отсканированный документ, нажмите “Просмотр”.
Для сканирования документа нажмите кнопку “Сканировать”.
Для Windows 10
Нажмите кнопку “Пуск”, выберите букву “С” или найдите в списке “Стандартные — Windows”, а затем нажмите “Факсы и сканирование”.
Перед вами откроется окно “Факсы и сканирование Windows” (см. рис. 1).
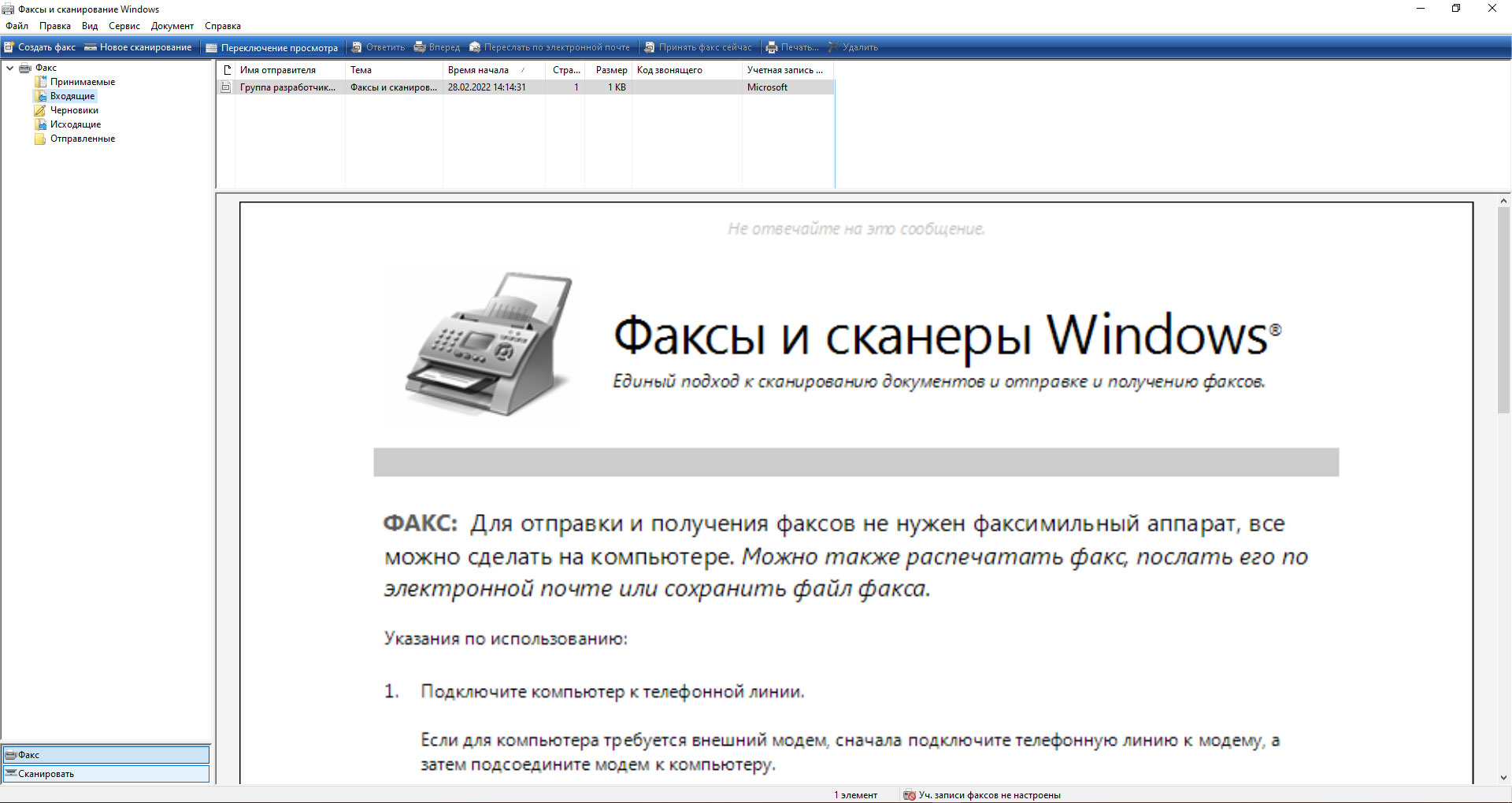
В этом окне, слева, в самом верхнем меню необходимо выбрать “Вид”, далее “Перейти в”, далее “Режим сканирования” (см. рис. 2)
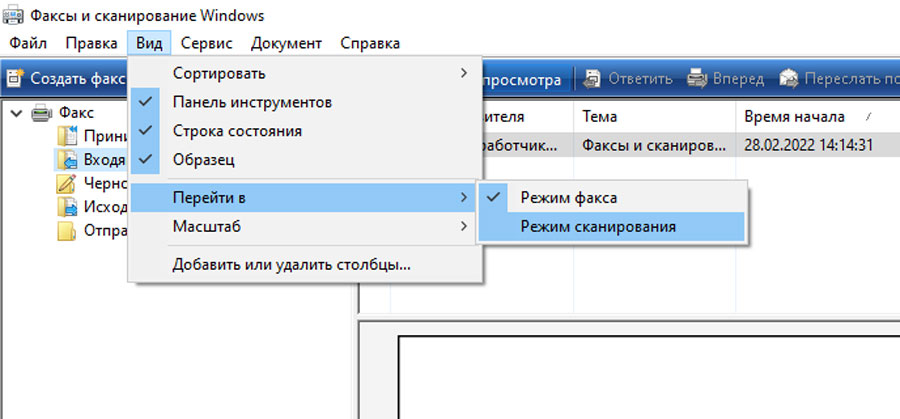
Или, в левом нижнем углу выбрать кнопку “Сканировать” (см. рис. 3)
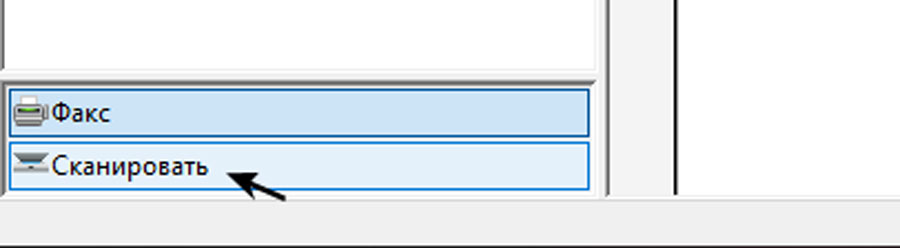
Далее необходимо установить документ в устройство с которого будете сканировать и нажать кнопку “Новое сканирование” (см. рис. 4)
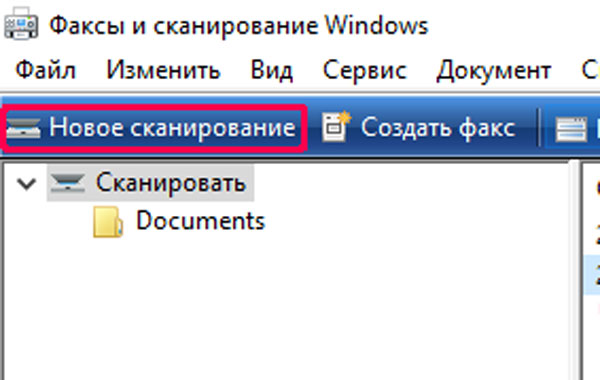
По умолчанию активная папка для сохранения ваших файлов будет находиться по адресу: C:\ Users \ Ваше_наименование_пользователя \ Documents \ Scanned Documents
или C:\ Users \ Ваше_наименование_пользователя \ Документы \ Отсканированные документы (равнозначно верхнему пути) Далее, в появившемся окне необходимо установить параметры сканирования и нажать кнопку “Просмотр” (см. рис. 5, 6, 7)
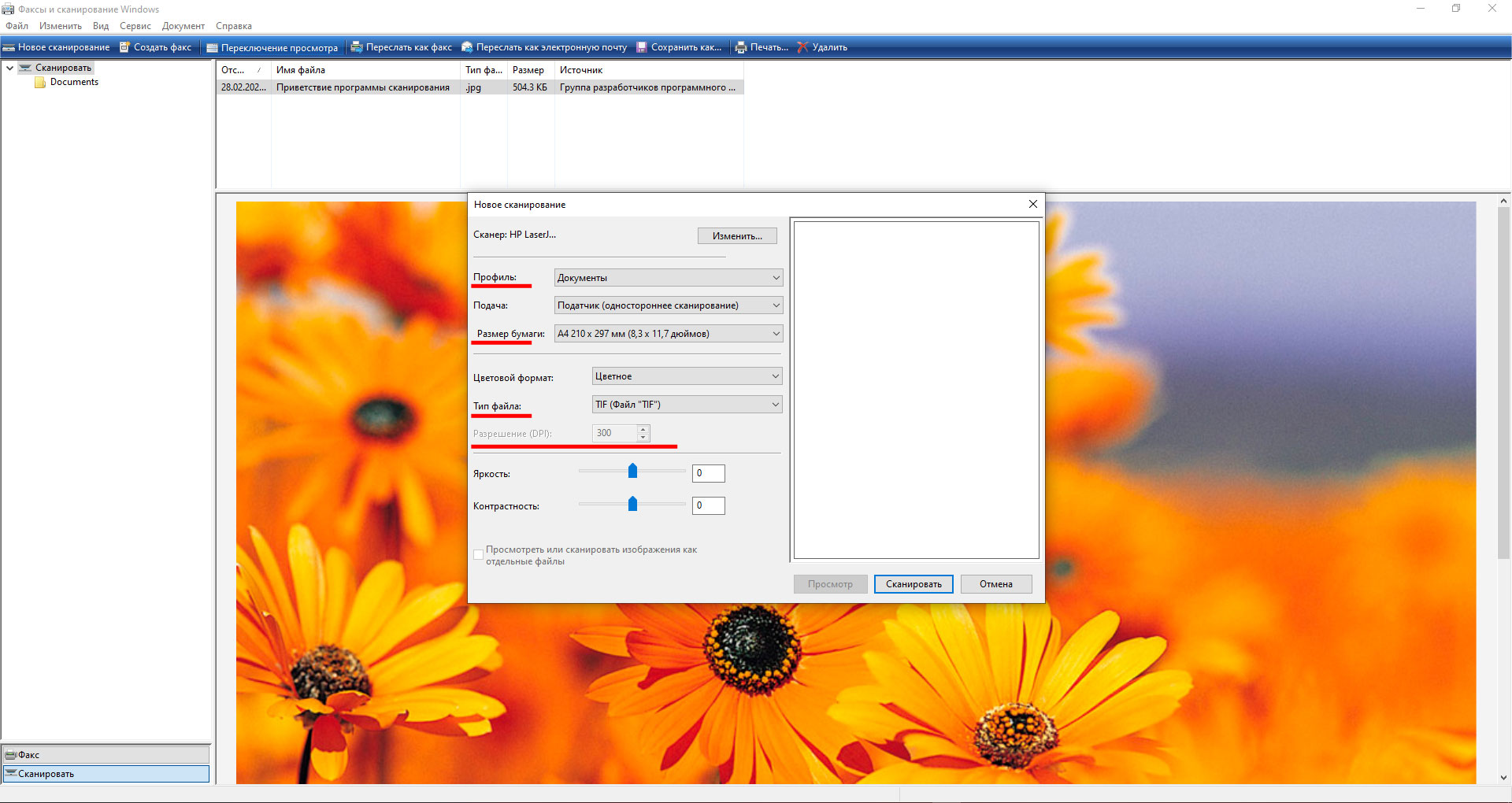
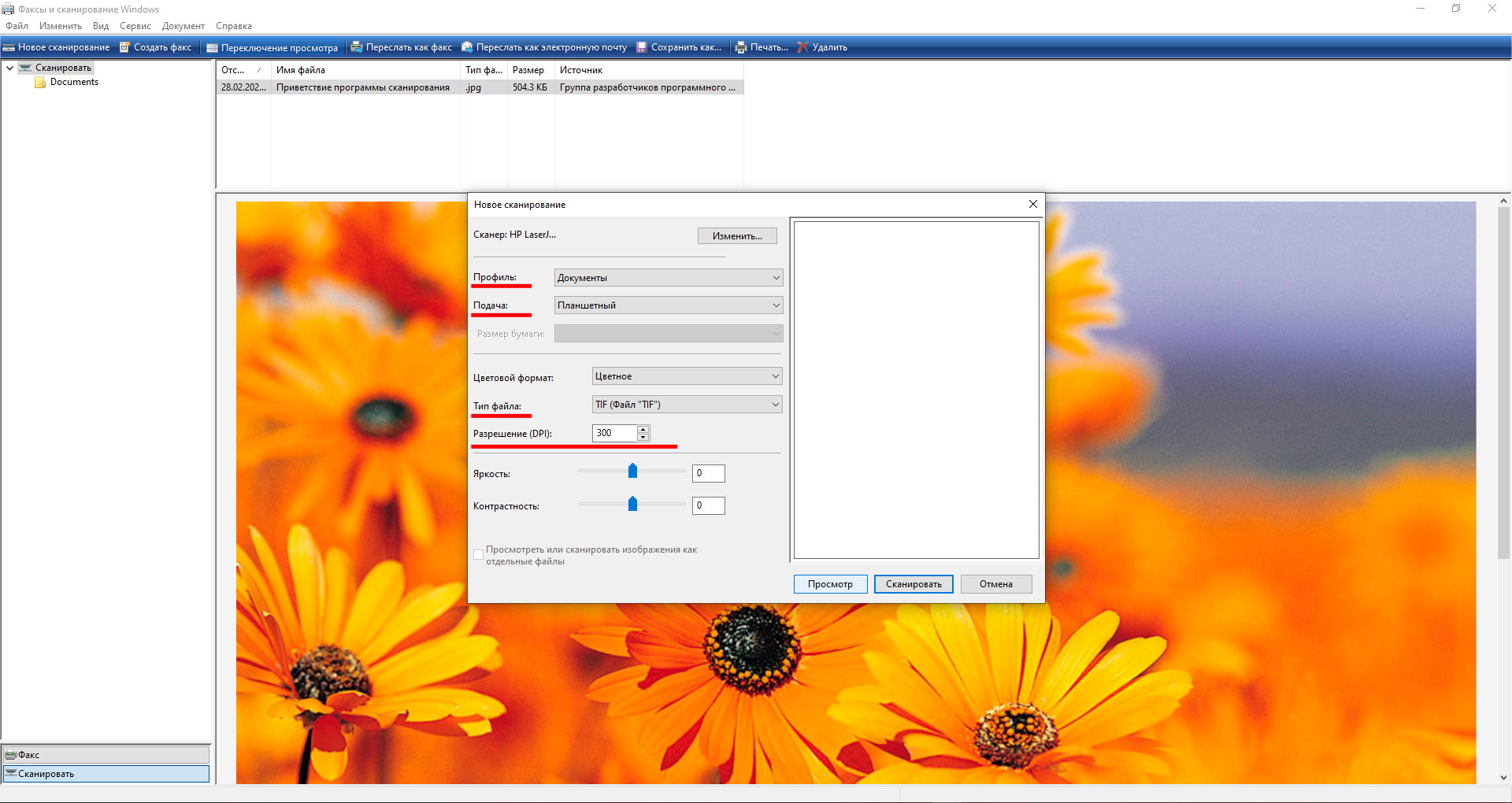
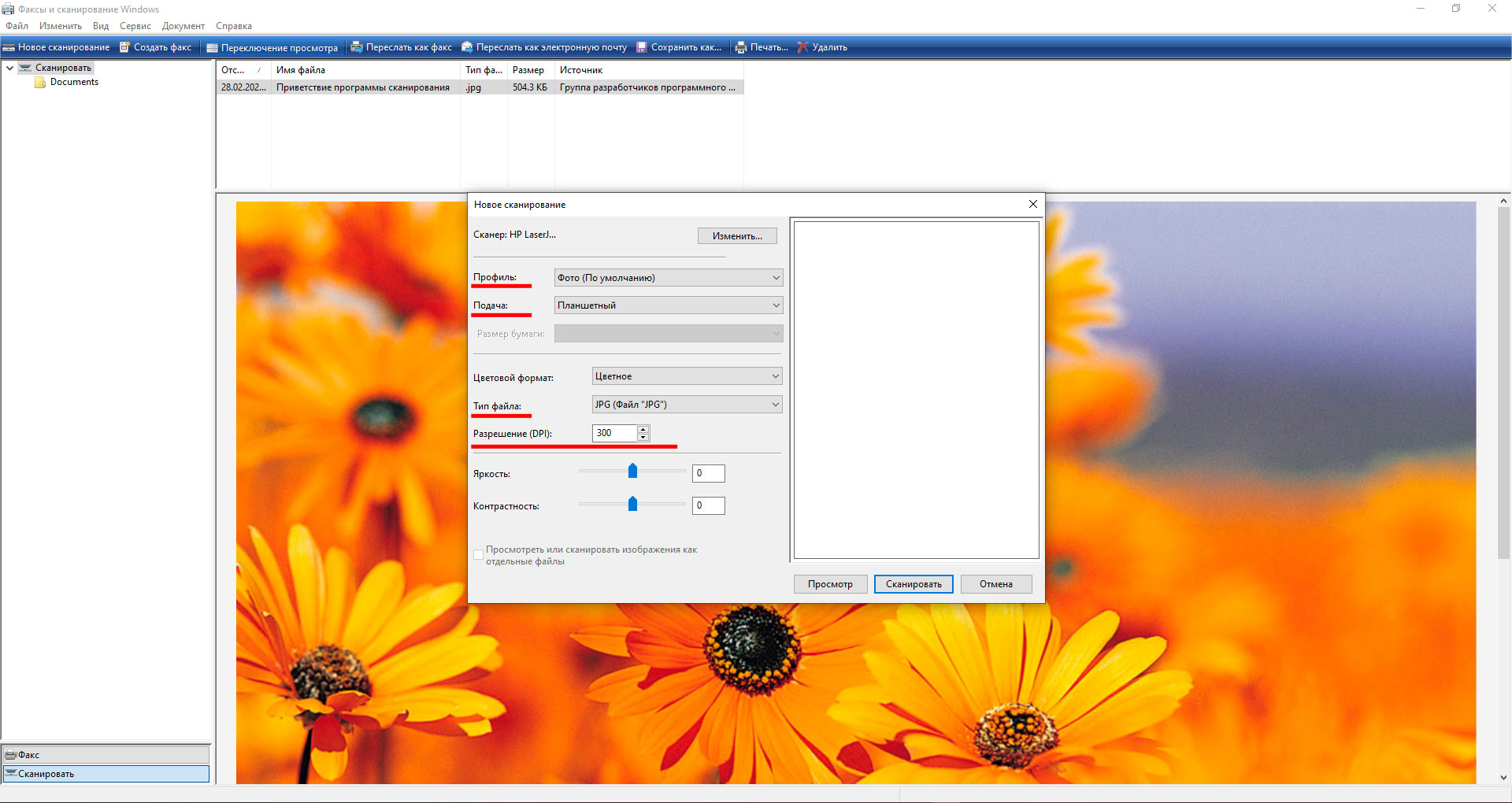
Если всё правильно установили и положили в нужное место ваш документ, то после кнопки просмотра в белой области окна “Новое сканирование” вы увидите свой документ. После чего можно нажать кнопку “Сканировать”. Когда файл будет отсканирован, то вы увидите в окне “Факсы и сканирование Windows” информацию о файле (дату и время сканирования, наименование и тип файла, размер файла и источник сканирования) с его пред просмотром (см. рис. 8).
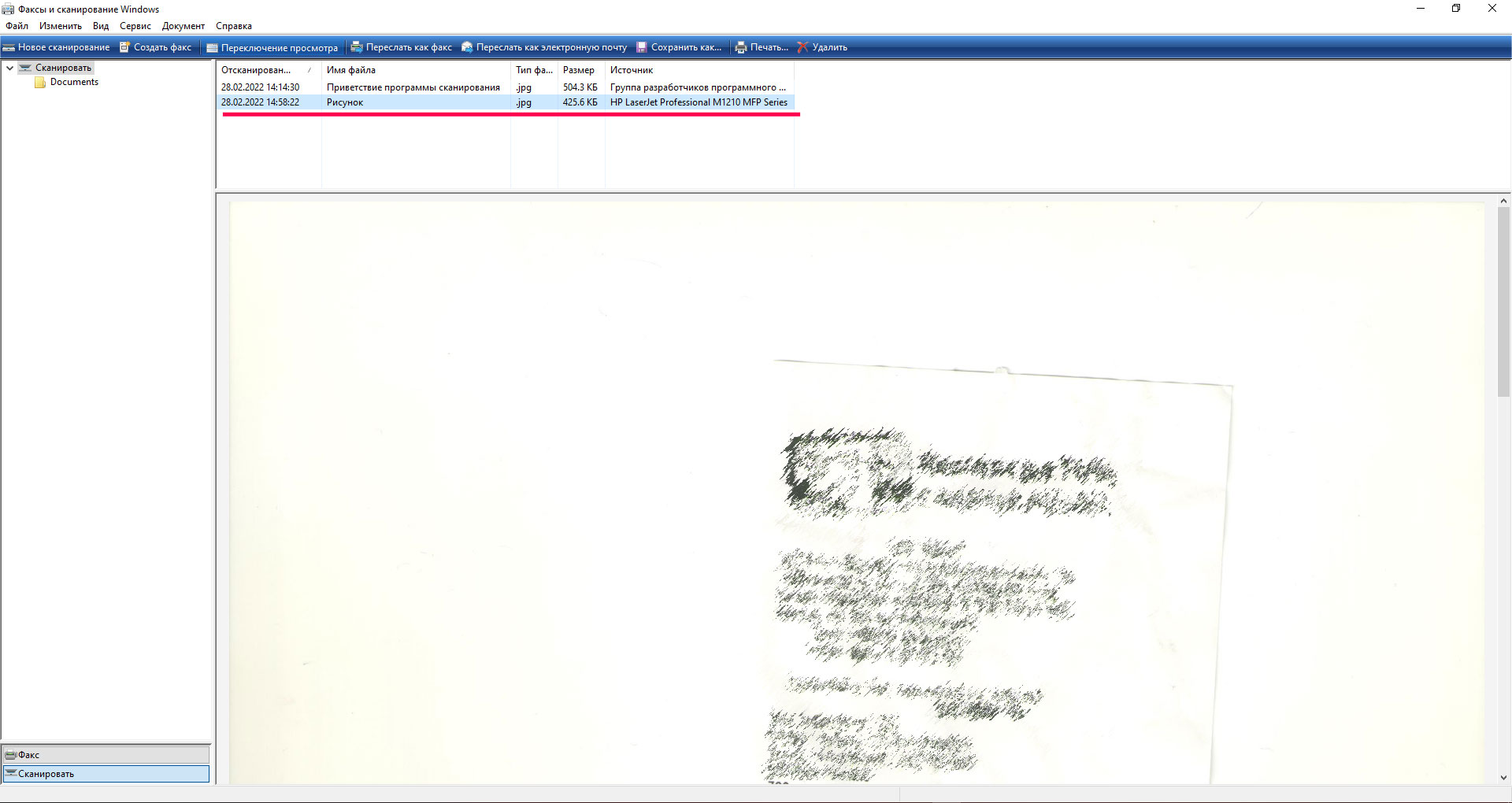
Важно
Обратите внимание, что корректная работа сканирования на вашем многофункциональном принтере с функцией сканирования, возможна только после установки корректного драйвера устройства. Загрузить его можно с сайта производителя вашего принтера. Установить драйвер нужно до начала сканирования.
Сканирование документов на iPhone, iPad или iPod touch
- Откройте приложение «Заметки» и выберите заметку или создайте новую.
- Нажмите кнопку камеры, затем нажмите «Отсканировать документы».
- Разместите документ перед камерой.
- Если включен автоматический режим, документ будет отсканирован автоматически. Если вам нужно сделать снимок вручную, нажмите кнопку спуска затвора или одну из кнопок громкости. Перетащите углы, подогнав область сканирования под размер страницы, а затем нажмите «Оставить».
- Нажмите «Сохранить» или добавьте в документ другие отсканированные страницы.
Полное описания для apple можно посмотреть по этому адресу:
https://support.apple.com/ru-ru/HT210336